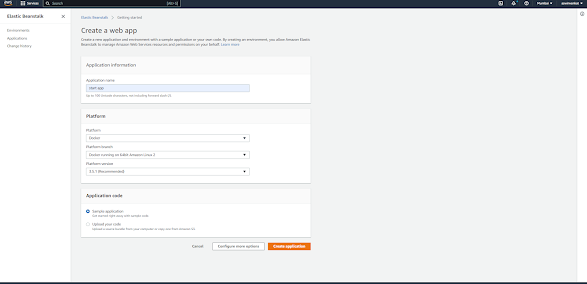Inbound and Outbound rules
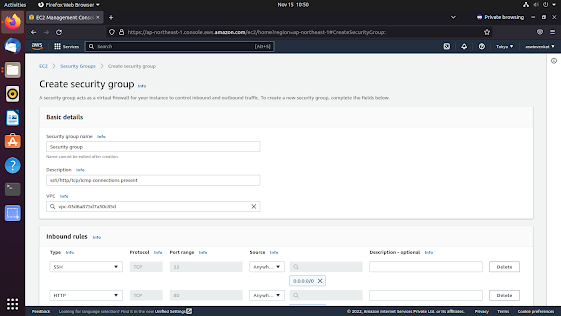
Create a VM and configure security groups with defined Inbound and Outbound rules like letting traffic through HTTP, ICMP, TCP,SSL(TLS). before creating a instance go to the security group in the dash board. click on create security groups. Click on create new security groups create an instance as usual. while creating select this security group.